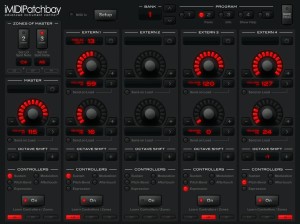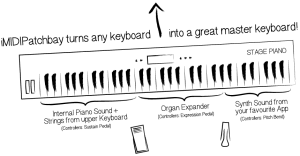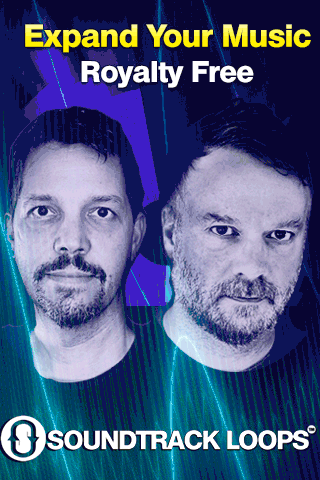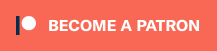iMIDIPatchbay lets you organize your whole MIDI setup from one central point. As a keyboard player, you most probably know about splitting and layering sounds. While this can be done relatively easy on professional keyboards, it becomes more complex if your gear consists of multiple keyboards and sound expanders.
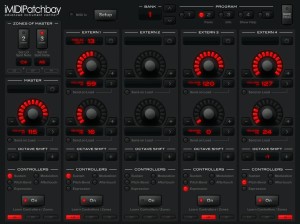
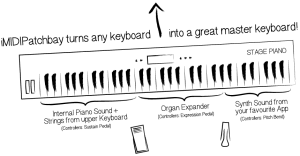
iMidiPatchbay
List of features
Create split and layer configurations very easily
Send volume and other control changes to your sound devices
Send program changes to your sound devices
Transpose sounds in octave steps
Filter controller data (sustain, pitch bend etc.)
Store configurations as programs for later recall
Switch programs of iMIDIPatchbay from another app or MIDI device via program changes
Switch programs while holding down keys or holding e.g. the sustain pedal without getting stuck notes
UI which is optimized for live usage
What exactly can I do with iMIDIPatchbay?
As a keyboard player, you most probably know about splitting and layering sounds. While this can be done relatively easy on professional keyboards, it becomes more complex if your gear consists of multiple keyboards and sound expanders.
Let’s say you want to play the internal piano sound in combination with a string sound of an external sound expander, but the latter should only be triggered by keys higher than middle C. For that, you need to a) select the piano sound on the keyboard, b) select the string sound on the sound expander, and c) make the expander only respond to notes higher than middle C. Although this is a small example, it still can be tricky if your sound expander has a small display and tiny buttons. And when performing on stage, you definitely have to switch both devices to the right program before starting to play. Everything becomes more and more complex if you intend to use more sounds and if you want controllers like pitch bend or sustain to affect only a subset of the active sounds.
iMIDIPatchbay makes building such configurations a lot easier than it has ever been before.
What do I need to get started?
There is one thing you need besides your current gear (and besides an iPad if you don’t already have one): a CoreMIDI interface. There are some on the market, e.g. iRig MIDI or iConnectMIDI. The latter offers many ports so it really is predestined to be used with iMIDIPatchbay. However, by using the THRU ports of your keyboards/sound expanders or external MIDI splitters/mergers you may also be fine with a smaller interface – it depends on your application.
If you have a proper interface, connect your keyboards and sound expanders to the iOS device. Then, press the “Setup” button and set “Device” and “Channel” so that iMIDIPatchbay receives the data of you master keyboard. The “MIDI IN” LED in the main screen should flash now if you play on the keyboard.
Defining keyboard zones
The main purpose of iMIDIPatchbay is creating split and layer configurations for your sounds. For that, you can use up to three keyboard zones called “LO”, “UP” and “HI” which are divided by two split points (”LO Split Note” and “HI Split Note”). You define the number of zones by pressing the buttons “2” or “3”, and define the split points by holding “Set LO Split Note” or “Set HI Split Note” and then playing the desired note on the keyboard. Read further to learn how to use that zones for individual sounds.
MASTER and EXTERN sections
iMIDIPatchbay is divided into sections. There are four “EXTERN” sections which are used to send MIDI data to four sound sources. These can be on separate devices or in one multitimbral device, the only important thing is that each sound is listening on an individual MIDI channel or MIDI device.
The “MASTER” section is used to send MIDI data back to the master keyboard. Using this section usually only makes sense if the master keyboard is also a sound source, i.e. a normal keyboard with internal sounds.
Assigning sounds to keyboard zones
By default, each section is off. You turn it on by tapping the ON button. When the section is on, all notes which are played on the master keyboard are routed to the corresponding sound source. By holding the same button, you select the keyboard zones which are active for this section: You can either hold and wait while the app cycles through the zone selections, or hold and play a note within the zone(s) you want to be activated. It is also possible to select no zone.
Filtering out controllers
By default, all control changes which are coming from the master keyboard are routed to the sound source. However, you can easily filter out some of them by pressing the ON button and touching the desired controller, e.g. the pitch bend or the sustain pedal. You can reactivate it with another touch.
The supported controllers are sustain (CC64), after-touch, modulation wheel (CC1), pitch bend and expression pedal (CC11). All other controllers can be filtered out in the settings.
Sending controller values
Each “EXTERN” section has two parameter knobs and a parameter select button (“>”). With those you can control volume, pan, reverb and chorus of the sound source. Tip: Use two fingers to adjust the value more precisely.
By holding “>”, you can activate “Send on Load” which will make iMIDIPatchbay send the value of the selected parameter always when the current program is recalled.
With the octave shift buttons, you can transpose the sound in 12-half-tones steps.
Storing your configuration
After building your configuration, you can store it by pressing the “SAVE PROG” button which brings you to the store mode. Now, select the bank and program you want to store to, and press “SAVE PROG” again. If you press any other button instead, you cancel the store mode.
In the “SAVE PROG” button, there is an LED which flashes when the current program was modified. You can dismiss the changes by pressing the current program button again or by switching to another program.
You can configure iMIDIPatchbay so that it responds to program changes of the master keyboard or another app.
iMidiPatchbay is available for $54.99
![]()