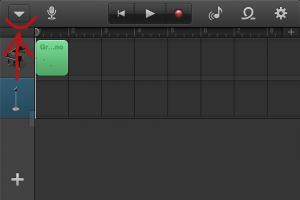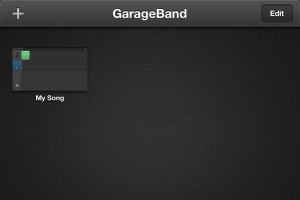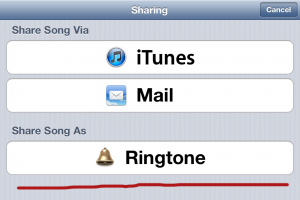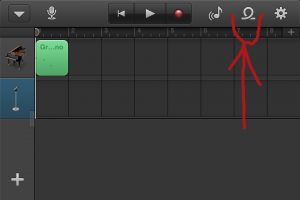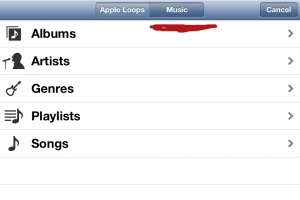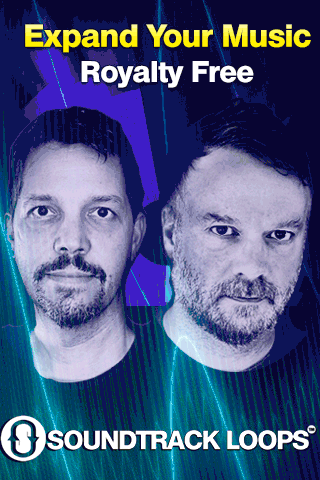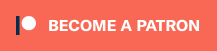Version 1.3 of Garageband for iPad, iPod, and iPhone was announced today. The good news is it has some cool new features. The bad news is some of the features are not compatible with older iOS devices.
Now you can make your own ringtones from within your iPhone. The following is a tutorial that will show you how to make a ringtone from within your iPhone using Garageband Ver 1.3. Also, this app makes full use of the larger iPhone 5 display size (duh it’s an Apple product).
First off, there are two ways to get your own tunes (songs you produced and didn’t purchase from iTunes) into your ringtones from within your iPhone using Garageband. The first is to create a song within Garageband version 1.3 or later and simply send it to your ringtones using the new ringtone feature in Garageband.
It’s quite simple. Create a song. Save it.
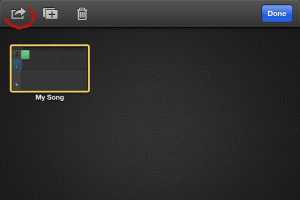
Select the tune you want to be your ringtone (it will be highlighted with a green frame). Hit the Share button (Rectangle with arrow in it).
Their is another way to get pre-existing songs that you have mixed down and added to your iTunes library into your ringtones and that is to import them from from the “Loop” section.
Repeat the steps above to share to your ringtones.
You can also use a desktop or notebook and import into your Garageband shared folder in iTunes from the computer. It’s just like importing loops into Garageband for iPhone as seen in this tutorial http://ipadloops.com/import-loops-in-garageband-ipad/
Now you might see a feature in Garageband for iPhone called “Copy from : iTunes”. Well ,this only works for songs you’ve purchased. (Please correct me if I’m wrong but I could not get it to see the songs I did not purchase such as my own songs). If you’re like me, you like to create your own original ringtones from songs you produced using your PC. This work around will allow you to import your tunes as loops and samples into Garageband on your iPhone and then share them directly through the phone to your ringtones. You will probably want to set a short looping section as you are limited to a set number of seconds for ringtones. It will not play your entire 6 minute epic composition =]
What’s New in Version 1.3
• Create custom ringtones and alerts for your iPhone, iPad, or iPod touch*
• Import songs from the Music library on your iOS device
• Play or record with GarageBand in the background while using other apps**
• Addresses a number of minor issues related to overall performance and stability
* Requires iOS 6 or later
** Requires iPhone 4S, iPad 2 or later
Garageband is available FREE